フォームの機能を増やす(その1) [次行][前行]をつける、変数を使う。
※前回の内容は→ Part I (04)です。前回終了時点のサンプルファイルはここにあります→ 右クリックでここからダウンロードできます(ファイル名sample04.xlms)
PartIの、VBAの規則(文法)は2つでした。
◆ プログラムは、Subで始まりEnd Subで終わるプロシージャの中にまとめて書く。
◆ セルやフォーム上のオブジェクトの書き方は
・シート上のセルは、WorkSheet("シート名").Cells(行,列)で表す。
・フォーム上のオブジェクトは、オブジェクト名をつけて使う。
PartIIでは、プログラム特有の『変数』『ループ構文』『コメント』などを使って、作りこんでいきます。
今回(Part2の第1回)は、「次へ」「前へ」ボタンをつけて、行を移動できるようにします。
このときに『変数』という考え方を使います。
(II-1-1)始める前の、準備 (可読性のための、オブジェクト名の変更・プログラムの順番、など)--------
すすめる前に「後で読みやすいようにする」目的で、オブジェクト名を変更し・プログラムの順番を変え・コメントを加えて、コードを整えます。
1) sample04.xlmsを開いて、Visual Basic Editorを立ち上げてください。
- [開発] タブをクリック
- リボン左端の「Visual Basic」をクリック
・ 標準モジュールの「Module1」 のオブジェクト名を「menu」に変えます。
(ワークシート上のボタンをクリックしたときに、実行するプログラムは、ここに書くことにします。)
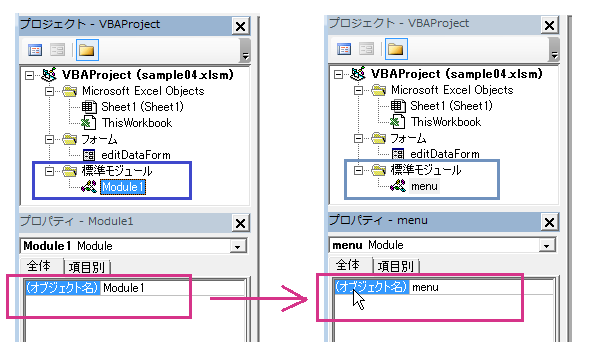
3) ユーザフォーム editDataForm の、プログラムを確認して、順番を変更します。
・ コードの表示方法 … プロジェクトエクスプローラの 「フォーム」フォルダの「editDataForm」をクリックして、
[F7]を押す か、 右クリックして「コードの表示」をクリックして、表示します。
現在のコードは、下記のようになっています。
Private Sub UserForm_Initialize()
' TextBox1.Value = Worksheets("Sheet1").Cells(5, 1).Value
' TextBox2.Value = Worksheets("Sheet1").Cells(5, 2).Value
' TextBox3.Value = Worksheets("Sheet1").Cells(5, 3).Value
' TextBox4.Value = Worksheets("Sheet1").Cells(5, 4).Value
' TextBox5.Value = Worksheets("Sheet1").Cells(5, 5).Value
' TextBox6.Value = Worksheets("Sheet1").Cells(5, 6).Value
TextBox1.Value = Worksheets("Sheet1").Cells(ActiveCell.Row, 1).Value
TextBox2.Value = Worksheets("Sheet1").Cells(ActiveCell.Row, 2).Value
TextBox3.Value = Worksheets("Sheet1").Cells(ActiveCell.Row, 3).Value
TextBox4.Value = Worksheets("Sheet1").Cells(ActiveCell.Row, 4).Value
TextBox5.Value = Worksheets("Sheet1").Cells(ActiveCell.Row, 5).Value
TextBox6.Value = Worksheets("Sheet1").Cells(ActiveCell.Row, 6).Value
End Sub
Private Sub CommandButton_write_Click()
Worksheets("Sheet1").Cells(ActiveCell.Row, 1).Value = TextBox1.Value
Worksheets("Sheet1").Cells(ActiveCell.Row, 2).Value = TextBox2.Value
Worksheets("Sheet1").Cells(ActiveCell.Row, 3).Value = TextBox3.Value
Worksheets("Sheet1").Cells(ActiveCell.Row, 4).Value = TextBox4.Value
Worksheets("Sheet1").Cells(ActiveCell.Row, 5).Value = TextBox5.Value
Worksheets("Sheet1").Cells(ActiveCell.Row, 6).Value = TextBox6.Value
End Sub
Private Sub CommandButton1_Click()
Unload editDataForm
End Sub
[[ 説明 ]] 「' (アポストロフィ)」から始まる行は、コメント行です。その行は実行されません。
[[ 操作 ]] コメント行を削除して、プロシージャの順番を変え、各プロシージャにコメントを書いてください。
Private Sub UserForm_Initialize() 'フォームの初期化 TextBox1.Value = Worksheets("Sheet1").Cells(ActiveCell.Row, 1).Value TextBox2.Value = Worksheets("Sheet1").Cells(ActiveCell.Row, 2).Value TextBox3.Value = Worksheets("Sheet1").Cells(ActiveCell.Row, 3).Value TextBox4.Value = Worksheets("Sheet1").Cells(ActiveCell.Row, 4).Value TextBox5.Value = Worksheets("Sheet1").Cells(ActiveCell.Row, 5).Value TextBox6.Value = Worksheets("Sheet1").Cells(ActiveCell.Row, 6).Value End Sub Private Sub CommandButton_write_Click() 'セルに書き込む Worksheets("Sheet1").Cells(ActiveCell.Row, 1).Value = TextBox1.Value Worksheets("Sheet1").Cells(ActiveCell.Row, 2).Value = TextBox2.Value Worksheets("Sheet1").Cells(ActiveCell.Row, 3).Value = TextBox3.Value Worksheets("Sheet1").Cells(ActiveCell.Row, 4).Value = TextBox4.Value Worksheets("Sheet1").Cells(ActiveCell.Row, 5).Value = TextBox5.Value Worksheets("Sheet1").Cells(ActiveCell.Row, 6).Value = TextBox6.Value End Sub Private Sub CommandButton1_Click() 'フォームを閉じる Unload editDataForm End Sub
[[ 操作 ]] [閉じる]ボタン のオブジェクト名を変更して、コードを書き換えてください。
「閉じる」とわかるように「CommandButton_close」と変えます。
その後、上の「フォームを閉じる」部分を書き換えてください。
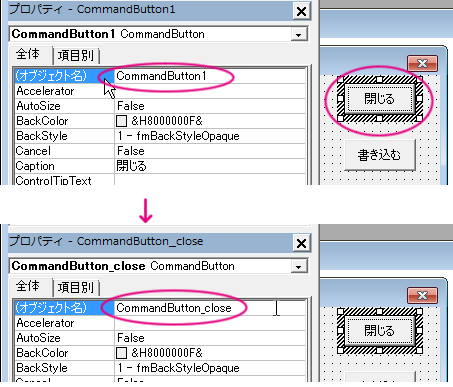
Private Sub CommandButton_close_Click()
'フォームを閉じる
Unload editDataForm
End Sub
4) シート名を変更する
・ Visual Basic Editor を閉じて、表に戻ってください。
・ Sheet1を 「data」 という名前に変えてください。
プログラムからは、Worksheets("data") として操作します。
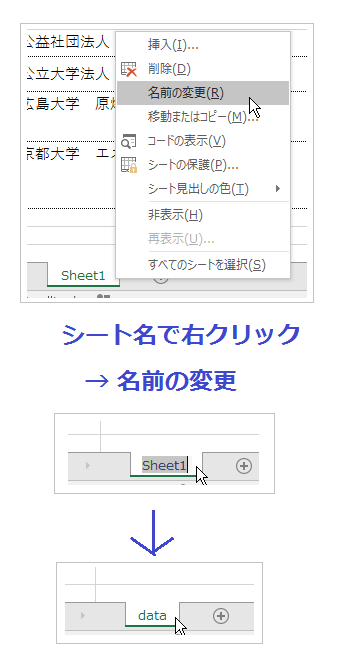
・ オブジェクト名を変えたので、それに合わせて、プログラムを書き換えます。
Visual Basic Editorの、「フォームの初期化」「セルに書き込む」の2つのプロシージャ部分です。
( ここは練習なので、途中でオブジェクト名を変えました。実際は途中で変えることはやりません。書き換えがたいへんなので。)
下記のように、 Worksheets("Sheet1") → WorkSheets("data") に変更します
Private Sub UserForm_Initialize()
'フォームの初期化
TextBox1.Value = Worksheets("data").Cells(ActiveCell.Row, 1).Value
TextBox2.Value = Worksheets("data").Cells(ActiveCell.Row, 2).Value
TextBox3.Value = Worksheets("data").Cells(ActiveCell.Row, 3).Value
TextBox4.Value = Worksheets("data").Cells(ActiveCell.Row, 4).Value
TextBox5.Value = Worksheets("data").Cells(ActiveCell.Row, 5).Value
TextBox6.Value = Worksheets("data").Cells(ActiveCell.Row, 6).Value
End Sub
Private Sub CommandButton_write_Click()
'セルに書き込む
Worksheets("data").Cells(ActiveCell.Row, 1).Value = TextBox1.Value
Worksheets("data").Cells(ActiveCell.Row, 2).Value = TextBox2.Value
Worksheets("data").Cells(ActiveCell.Row, 3).Value = TextBox3.Value
Worksheets("data").Cells(ActiveCell.Row, 4).Value = TextBox4.Value
Worksheets("data").Cells(ActiveCell.Row, 5).Value = TextBox5.Value
Worksheets("data").Cells(ActiveCell.Row, 6).Value = TextBox6.Value
End Sub
★ **** おまけ: 置換: 一気に置換する方法です ******1. [編集]-[置換]
2. ダイアログボックスで、[検索する文字列](上)に Worksheets("Sheet1") 、[置換後の文字列](下)に WorkSheets("data") 。対象を「カレントモジュール」。 検索方法を「全体」。チェックボックスは全部OFF。と設定して
3. [すべて置換] をクリック
4. 終了メッセージがでたら [OK]
5. ダイアログボックスを[キャンセル] で閉じる
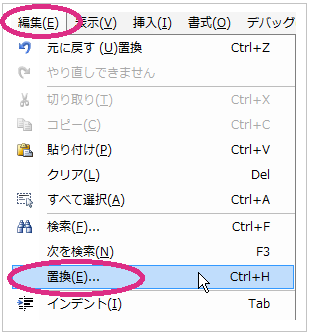
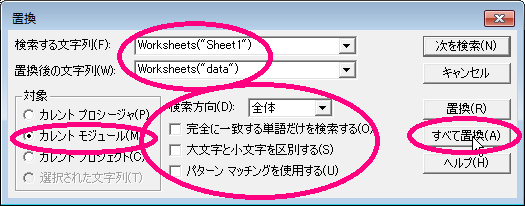
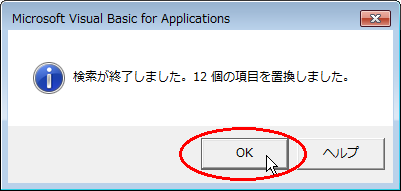
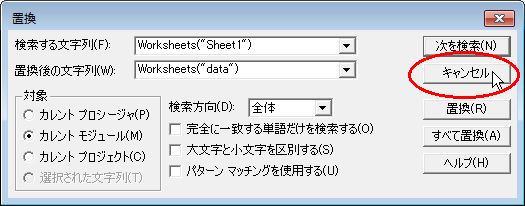
************************************
これで、準備は完了です。
(II-1-2) [次へ] [前へ] ボタンを増やす --------
ユーザーフォームに、コマンドボタンを2つ増やしてください。・ [次へ]ボタン … オブジェクト名「 CommandButton_next 」、Caption 「次へ」
・ [前へ]ボタン … オブジェクト名「 CommandButton_previous 」、Caption 「次へ」
※ オブジェクト名(半角英数字で)も、キャプション(日本語OK)も、 自由につけて構いません。
ここでは、CommandButton_next、CommandButton_previous としました。
ボタンの位置や色は、自由に作ってください。
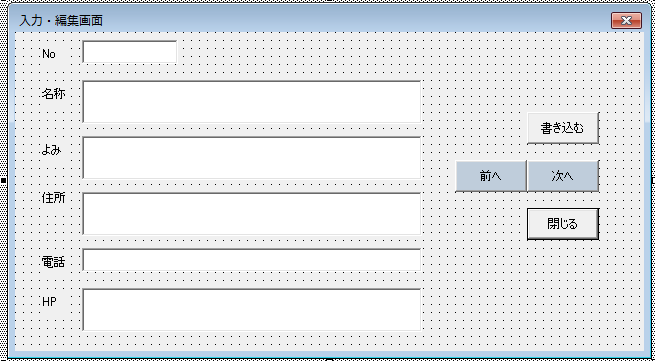
(II-1-3) [次へ] [前へ] ボタンのコードを書く
ボタンをクリックするたびに、編集する行を移動させます。[ 考え方 ]
編集する行番号を記録しておいて、[次へ] [前へ]ボタンで行番号を増やしたり減らしたりすればよい。[ 手順 ]
[1] 編集フォームを呼び出す前に、クリックした行の番号を記録しておきます。[2] 編集フォームを呼び出して、記録した行番号のデータを表示します。
→ このとき、『変数』 を利用します。
[3] [次へ] ボタンの、プロシージャを書きます。
[4] [3]と同様に、[前へ] ボタンのプロシージャを書きます。
[ 操作 ]
[1] 編集する前に、クリックした行の番号を記録します。
ここでは、記録用のシートを用意して、そこに行番号を記録します。
1. <準備> シートを挿入して、 シート名を「 param 」 にします。
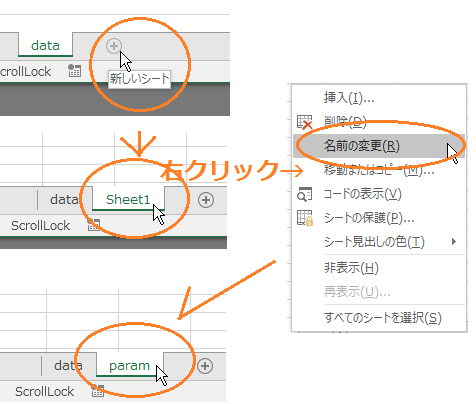
2. 行番号をワークシートparamのセル(2,1)に記録します。
記録のタイミングは、編集フォームを表示する前です。
コードは、「標準モジュール」フォルダの「menu」モジュールに書きます。
ポイント
・ Sub edit_data() の中に記述
・ 行番号 … クリックした行 「ActiveCell.Row 」
・ paramシートのセル(2,1) … worksheets("param").cells(2,1)
現在のコード
-----確認してください -----
dataシートの6行目を選択 (どのセルでも可)
[データの編集] ボタンをクリックして、 何もせず フォームを[閉じる]
paramシートの、2行目1列のセルに 「6」 が記録されていることを確認
--------------------
1. <準備> シートを挿入して、 シート名を「 param 」 にします。
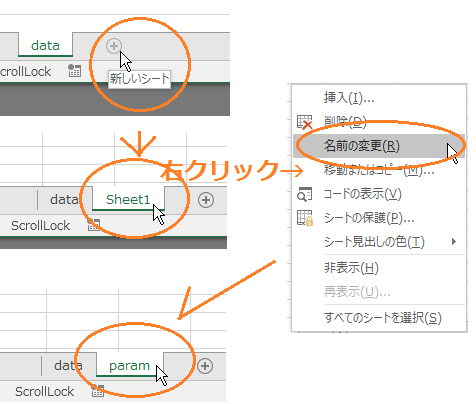
2. 行番号をワークシートparamのセル(2,1)に記録します。
記録のタイミングは、編集フォームを表示する前です。
コードは、「標準モジュール」フォルダの「menu」モジュールに書きます。
ポイント
・ Sub edit_data() の中に記述
・ 行番号 … クリックした行 「ActiveCell.Row 」
・ paramシートのセル(2,1) … worksheets("param").cells(2,1)
現在のコード
Sub edit_data()
editDataForm.Show
End Sub
書き加えますSub edit_data()
'------------
'クリックした行の番号を、ワークシートparamのセル(2,1)に記録
Worksheets("param").Cells(2, 1).Value = ActiveCell.Row
'------------
'フォームを立ち上げる
editDataForm.Show
End Sub
※上枠のコードには、コメントを加えました。
-----確認してください -----
dataシートの6行目を選択 (どのセルでも可)
[データの編集] ボタンをクリックして、 何もせず フォームを[閉じる]
paramシートの、2行目1列のセルに 「6」 が記録されていることを確認
--------------------
[2] 編集フォームを書き換えて、記録した行番号のデータを表示します。
→ 記録した行番号を利用するために、『変数』 を使います。
ポイント
コードは、「フォーム」の「editDataForm」に書きます
・ Private Sub UserForm_Initialize() の中に記述
・ 行番号はparamシートのセル(2,1)に記録されています … worksheets("param").cells(2,1)
・ 行番号を格納する変数 … 今回は「pointRow」という変数名にします。型はLong。
変数を使用するには「Dim pointRow As Long」と書きます(説明は後述)。
1. 記録した行番号を取得するための、変数を宣言します。(ここではpointRowとします)
Dim ... 変数を定義するための宣言文句です。
pointRow ... 変数名は自由につけてください。(原則は半角英数で。ここではpointRowとします)
As Long ... 変数には「型」があります。Asの後ろに型を記述します。今回はLong型にしました。
2. データを表示する部分で、行番号を「ActiveCell.Row」から「pointRow」に書き換えます。
-----確認してください -----コードは、「フォーム」の「editDataForm」に書きます
・ Private Sub UserForm_Initialize() の中に記述
・ 行番号はparamシートのセル(2,1)に記録されています … worksheets("param").cells(2,1)
・ 行番号を格納する変数 … 今回は「pointRow」という変数名にします。型はLong。
変数を使用するには「Dim pointRow As Long」と書きます(説明は後述)。
1. 記録した行番号を取得するための、変数を宣言します。(ここではpointRowとします)
Private Sub UserForm_Initialize()
'フォームの初期化
'------------
'記録した行番号を利用するため、変数pointRowを準備し、paramシートから値を入力
Dim pointRow As Long
pointRow = Worksheets("param").Cells(2, 1)
'------------
'データの表示
TextBox1.Value = Worksheets("data").Cells(ActiveCell.Row, 1).Value
TextBox2.Value = Worksheets("data").Cells(ActiveCell.Row, 2).Value
TextBox3.Value = Worksheets("data").Cells(ActiveCell.Row, 3).Value
TextBox4.Value = Worksheets("data").Cells(ActiveCell.Row, 4).Value
TextBox5.Value = Worksheets("data").Cells(ActiveCell.Row, 5).Value
TextBox6.Value = Worksheets("data").Cells(ActiveCell.Row, 6).Value
End Sub
※「Dim pointRow As Long」についてDim ... 変数を定義するための宣言文句です。
pointRow ... 変数名は自由につけてください。(原則は半角英数で。ここではpointRowとします)
As Long ... 変数には「型」があります。Asの後ろに型を記述します。今回はLong型にしました。
2. データを表示する部分で、行番号を「ActiveCell.Row」から「pointRow」に書き換えます。
Private Sub UserForm_Initialize()
'フォームの初期化
'------------
'記録した編集指定行を利用するため、変数pointRowを準備し、paramシートから値を入力
Dim pointRow As Long
pointRow = Worksheets("param").Cells(2, 1)
'------------
'pointRowのデータを表示
TextBox1.Value = Worksheets("data").Cells(pointRow, 1).Value
TextBox2.Value = Worksheets("data").Cells(pointRow, 2).Value
TextBox3.Value = Worksheets("data").Cells(pointRow, 3).Value
TextBox4.Value = Worksheets("data").Cells(pointRow, 4).Value
TextBox5.Value = Worksheets("data").Cells(pointRow, 5).Value
TextBox6.Value = Worksheets("data").Cells(pointRow, 6).Value
End Sub
dataシートの6行目を選択(どのセルでも可)
[データの編集] ボタンをクリックして、
6行目のデータが、フォームに表示されていたらOKです。
--------------------
続いて、[次へ]ボタンを作成しましょう。
[3] [次へ] ボタンの、プロシージャを書きます。
ポイント
コードは、「フォーム」の「editDataForm」に書きます。
・ 新しいプロシージャ「Private Sub CommandButton_next_Click()」 を作ります。
・ <次行へ移動する処理>
・記録した行番号を取得して、1 加えます。
・ 1加えた現在行番号を、paramシートに記録し直します
・ dataシートのセルポインタも現在行に移動します
・ データをフォームに表示します。
1. コードは、「フォーム」の「editDataForm」に書きます。
・ 新しいプロシージャ「Private Sub CommandButton_next_Click()」 を作ります。
(Private Sub UserForm_Initialize():フォームの初期化 の下に書きました。)
・新しいプロシージャなので、新しく変数を作ります(pointRowとしました)。
「Dim pointRow As Long」
※ [2]のPrivate Sub UserForm_Initialize()でも変数を作っていますが、プロシージャが変わったので使えません。新しく作ります。詳細説明は後述。
・paramシートに記録した行番号を、変数pointRowに入れます。
「pointRow = Worksheets("param").Cells(2, 1).Value」
・pointRowに入れた行番号を、1増やします。
「pointRow = pointRow + 1」
※変わった式に見えますが、意味は「右辺の計算結果を、左辺に代入する」です。
pointRowを1増やした値を、pointRowに再セットしています。
・paramシートの記録も書き換えます。
「Worksheets("param").Cells(2, 1).Value = pointRow」
・dataシートも、現在行に移動します。
「Worksheets("data").Cells(pointRow, 1).Activate」
※「ワークシートdataのpointRowセルを、Activateする」と書きます
3. フォームにデータを表示します。
データの表示は、Private Sub UserForm_Initialize() のデータ表示部分と全くです。
以上で、[次へ]ボタンのコードが完成です。確認してください。
コードは、「フォーム」の「editDataForm」に書きます。
・ 新しいプロシージャ「Private Sub CommandButton_next_Click()」 を作ります。
・ <次行へ移動する処理>
・記録した行番号を取得して、1 加えます。
・ 1加えた現在行番号を、paramシートに記録し直します
・ dataシートのセルポインタも現在行に移動します
・ データをフォームに表示します。
1. コードは、「フォーム」の「editDataForm」に書きます。
・ 新しいプロシージャ「Private Sub CommandButton_next_Click()」 を作ります。
(Private Sub UserForm_Initialize():フォームの初期化 の下に書きました。)
Private Sub CommandButton_next_Click()
'次データボタン
End Sub
2.次の行へ移動する処理・新しいプロシージャなので、新しく変数を作ります(pointRowとしました)。
「Dim pointRow As Long」
※ [2]のPrivate Sub UserForm_Initialize()でも変数を作っていますが、プロシージャが変わったので使えません。新しく作ります。詳細説明は後述。
Private Sub CommandButton_next_Click()
'次データボタン
'------------
'記録した行番号を取得するために、変数を作る
Dim pointRow As Long
End Sub
・paramシートに記録した行番号を、変数pointRowに入れます。
「pointRow = Worksheets("param").Cells(2, 1).Value」
Private Sub CommandButton_next_Click()
'次データボタン
'------------
'記録した行番号を取得するために、変数を作る
Dim pointRow As Long
'記録した行番号を取得する
pointRow = Worksheets("param").Cells(2, 1).Value
End Sub
・pointRowに入れた行番号を、1増やします。
「pointRow = pointRow + 1」
※変わった式に見えますが、意味は「右辺の計算結果を、左辺に代入する」です。
pointRowを1増やした値を、pointRowに再セットしています。
Private Sub CommandButton_next_Click()
'次データボタン
'------------
'記録した行番号を取得するために、変数を作る
Dim pointRow As Long
'記録した行番号を取得する
pointRow = Worksheets("param").Cells(2, 1).Value
'行番号を、1 増やす
pointRow = pointRow + 1
End Sub
・paramシートの記録も書き換えます。
「Worksheets("param").Cells(2, 1).Value = pointRow」
Private Sub CommandButton_next_Click()
'次データボタン
'------------
'記録した行番号を取得するために、変数を作る
Dim pointRow As Long
'記録した行番号を取得する
pointRow = Worksheets("param").Cells(2, 1).Value
'行番号を、1 増やす
pointRow = pointRow + 1
'------------
'現在行番号を、paramシートに記録し直す
Worksheets("param").Cells(2, 1).Value = pointRow
End Sub
・dataシートも、現在行に移動します。
「Worksheets("data").Cells(pointRow, 1).Activate」
※「ワークシートdataのpointRowセルを、Activateする」と書きます
Private Sub CommandButton_next_Click()
'次データボタン
'------------
'記録した行番号を取得するために、変数を作る
Dim pointRow As Long
'記録した行番号を取得する
pointRow = Worksheets("param").Cells(2, 1).Value
'行番号を、1 増やす
pointRow = pointRow + 1
'------------
'現在行番号を、paramシートに記録し直す
Worksheets("param").Cells(2, 1).Value = pointRow
'------------
'dataシートのセルポインタも現在行に移動する
Worksheets("data").Cells(pointRow, 1).Activate
End Sub
3. フォームにデータを表示します。
データの表示は、Private Sub UserForm_Initialize() のデータ表示部分と全くです。
Private Sub CommandButton_next_Click()
'次データボタン
'------------
'記録した行番号を取得するために、変数を作る
Dim pointRow As Long
'記録した行番号を取得する
pointRow = Worksheets("param").Cells(2, 1).Value
'行番号を、1 増やす
pointRow = pointRow + 1
'------------
'現在行番号を、paramシートに記録し直す
Worksheets("param").Cells(2, 1).Value = pointRow
'------------
'dataシートのセルポインタも現在行に移動する
Worksheets("data").Cells(pointRow, 1).Activate
'------------
'pointRowのデータを表示
TextBox1.Value = Worksheets("data").Cells(pointRow, 1).Value
TextBox2.Value = Worksheets("data").Cells(pointRow, 2).Value
TextBox3.Value = Worksheets("data").Cells(pointRow, 3).Value
TextBox4.Value = Worksheets("data").Cells(pointRow, 4).Value
TextBox5.Value = Worksheets("data").Cells(pointRow, 5).Value
TextBox6.Value = Worksheets("data").Cells(pointRow, 6).Value
End Sub
以上で、[次へ]ボタンのコードが完成です。確認してください。
[4] [前へ] ボタンの、プロシージャを書きます。
[3][次へ] ボタンの、プロシージャと同様です。
[前へ]なので、行番号が -1 となります。
以上で、[次へ][前へ]ボタンが動くようになりました。[前へ]なので、行番号が -1 となります。
Private Sub CommandButton_previous_Click() '次データボタン '------------ '記録した行番号を取得するために、変数を作る Dim pointRow As Long '記録した行番号を取得する pointRow = Worksheets("param").Cells(2, 1).Value '行番号を、1 減らす pointRow = pointRow - 1 '------------ '現在行番号を、paramシートに記録し直す Worksheets("param").Cells(2, 1).Value = pointRow '------------ 'dataシートのセルポインタも現在行に移動する Worksheets("data").Cells(pointRow, 1).Activate '------------ 'pointRowのデータを表示 TextBox1.Value = Worksheets("data").Cells(pointRow, 1).Value TextBox2.Value = Worksheets("data").Cells(pointRow, 2).Value TextBox3.Value = Worksheets("data").Cells(pointRow, 3).Value TextBox4.Value = Worksheets("data").Cells(pointRow, 4).Value TextBox5.Value = Worksheets("data").Cells(pointRow, 5).Value TextBox6.Value = Worksheets("data").Cells(pointRow, 6).Value End Sub
※ 続きはまた今度。Part II(02)「同じ処理をまとめる」の予定です。
※ ここまでのデータは、こちらからダウンロードできます。(リンクを右クリックして保存)



0 件のコメント:
コメントを投稿