やりたいこと:セルに色をつける
★ここでは、R1C1形式でExcel表を使っています。
(列番号を、ABCではなく、数字で表示する形式)
私はアルファベットネイティブではないので、ABCでは直感的に並びがわかりません。
なので、いつもR1C1形式で使っています。
今回は、条件付き書式を使いました。(列番号を、ABCではなく、数字で表示する形式)
私はアルファベットネイティブではないので、ABCでは直感的に並びがわかりません。
なので、いつもR1C1形式で使っています。
ここで、やったことは、2つ
その1) セルが、特定の文字を含んでいたら色をつけたい。
その2) 隣のセルが、特定の文字を含んでいたら、色をつけたい。
文字は3つ、色は3つ
(文字) アイデア → (色) 黄
(文字) 計画 → (色)青
(文字) 実施 → (色)緑
サンプル
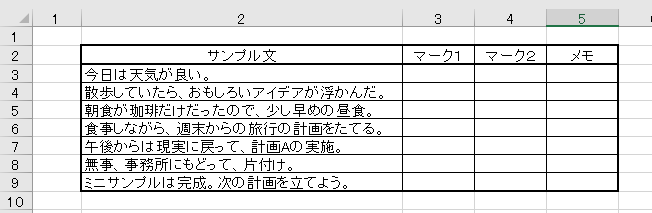
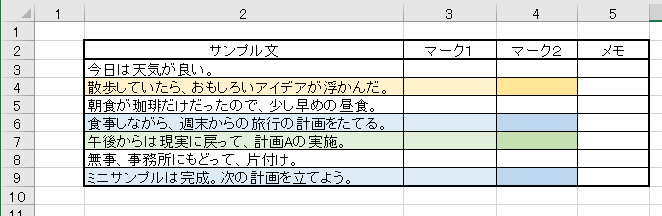
その1:基本) セルが、特定の文字を含んでいたら、そのセルに色をつけたい。
1.サンプル文のセルを選択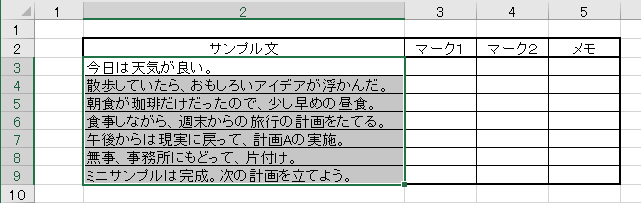
2.[条件付き書式] - [ルールの管理]
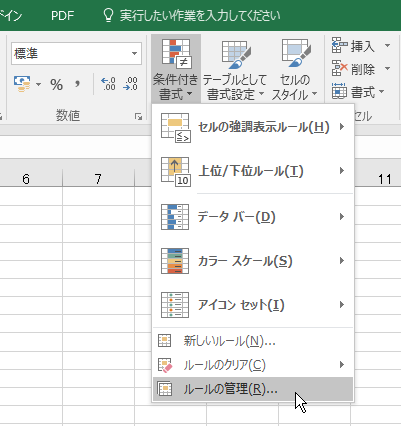
3. 「条件付き書式ルールの管理」ダイアログボックスで
書式ルールの表示 : 現在の選択範囲
[新規ルール] をクリック
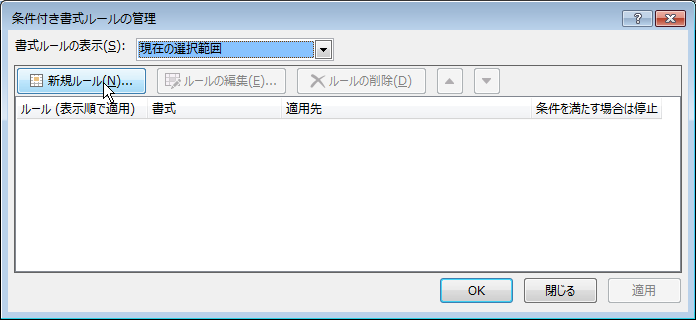
4.「新しい書式ルール」 ダイアログボックスで
・「指定の値を含むセルだけを書式設定」 にして
・「 特定の文字列」 で 「次の値を含む 」 にして、設定したい文字 をと入力 (例えば「アイデア」)
・ 書式で、塗りつぶしを選んで、[OK] (例えば「ゴールド」 )

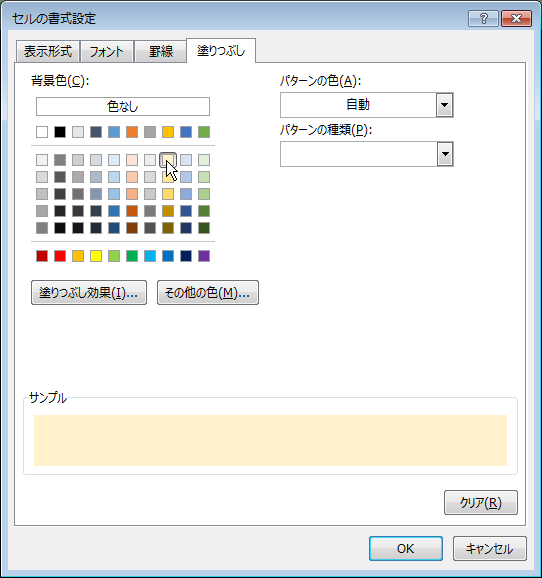
5. 「条件付き書式ルールの管理」ダイアログボックスに戻って、[OK] または、[適用] をクリックすると、セルの色が変わる。
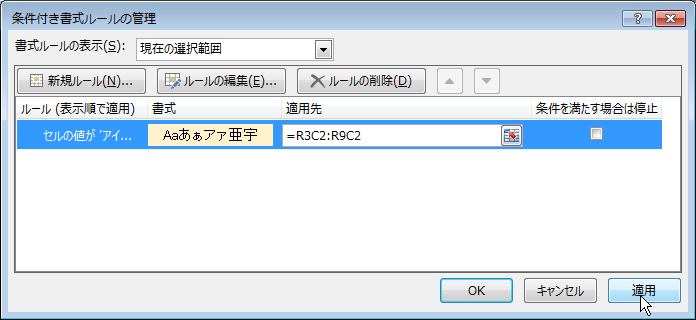
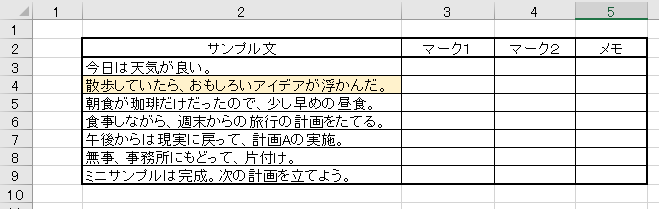
5.残りも設定する → セルの中に「実施」「計画」「アイデア」の両方の文字が入っているときは、
「条件付き書式ルールの管理」 ダイアログボックスで、優先順位を変える。(上の方が優先順位が上)
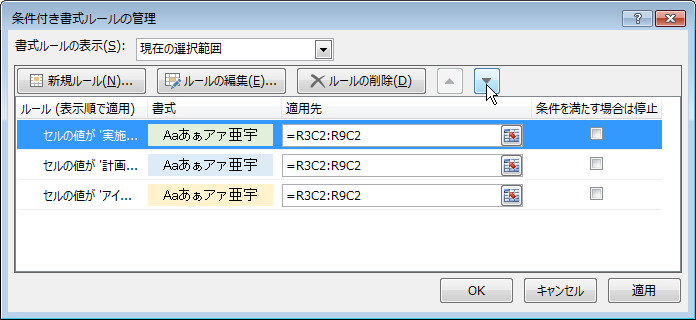
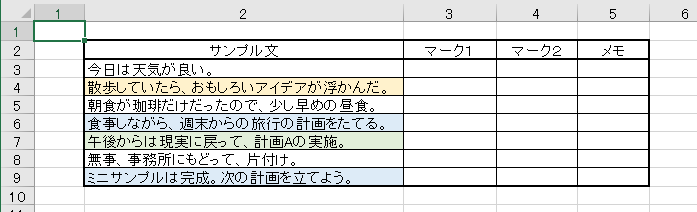
その2:応用) 隣のセルが、特定の文字を含んでいたら、色をつけたい。
1.2. その1)の手順、1.2. と同じ。3. 「条件付き書式ルールの管理」ダイアログボックスで
書式ルールの表示 : このワークシート
[新規ルール] をクリック
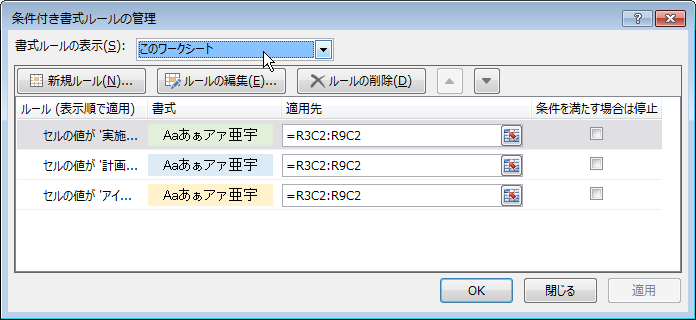
4.「新しい書式ルール」 ダイアログボックスで
・「数式を使用して、書式設定するセルを決定」 にして
・数式に 「 =NOT(ISERROR(FIND("アイデア",RC[-1]))) 」 と入力
・ 書式を設定して [OK]
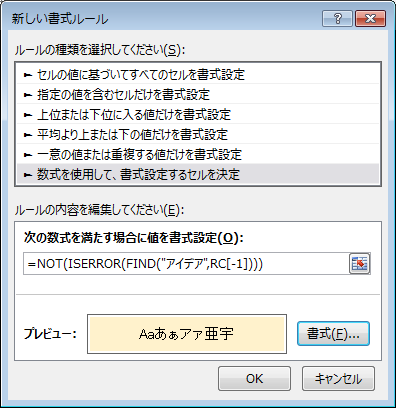
5. 「条件付き書式ルールの管理」ダイアログボックスに戻って、[OK] または、[適用] をクリックすると、セルの色が変わる。
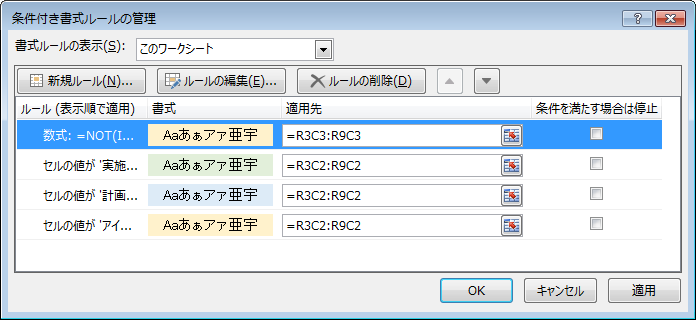
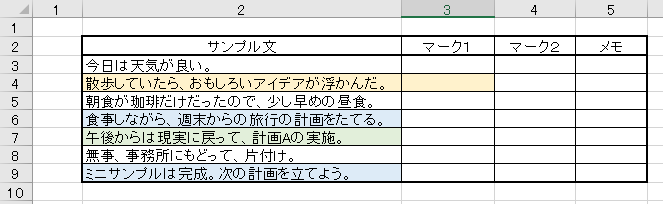
おまけ) さらにとなりのセルに設定
式は、「=NOT(ISERROR(FIND("アイデア)",RC[-2]))) 」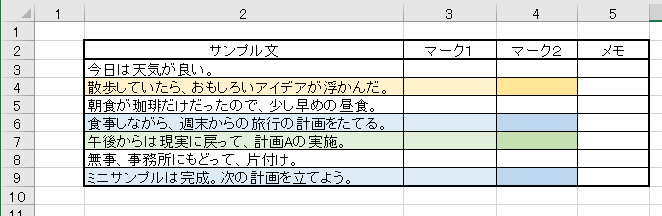
式の意味
=NOT(ISERROR(FIND("アイデア)",RC[-1])))= … 数式の始まり
NOT( ** ) … ** でないもの
ISERROR( FIND(**) ) … ** が見つからなかった
FIND("アイデア)",RC[-1]) … 「アイデア」 という文字を探す、1列左のセルで。(2列左のセルを探す場合は、RC[-2] となります)
まとめると、2重否定ですが、
((「1列左のセル」 で 「アイデア」 という文字を探して)、見つからなかった)のではなかった
つまり、見つかったら、書式を適用する
となります。



0 件のコメント:
コメントを投稿